FlyVPN Windows tutorial
1. Open FlyVPN, register with your email and log in to FlyVPN.
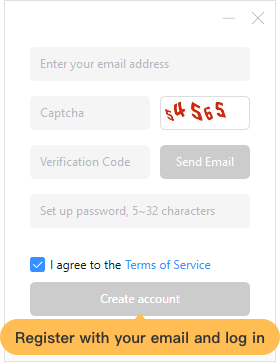
2. Select a server in the server list on the homepage and click Connect.
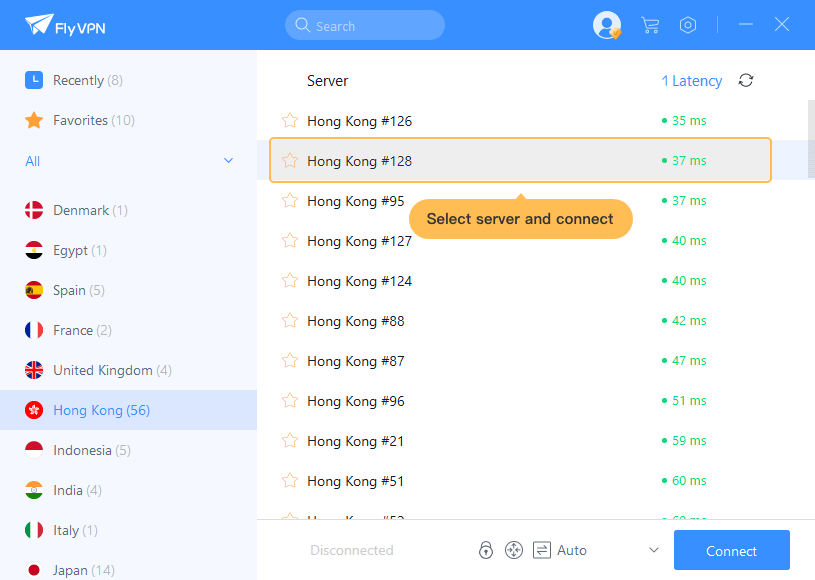
3. If you have connected to a server, and you need change to another server, you can disconnect the currently connected server first, then enter the server list to select a server to connect.
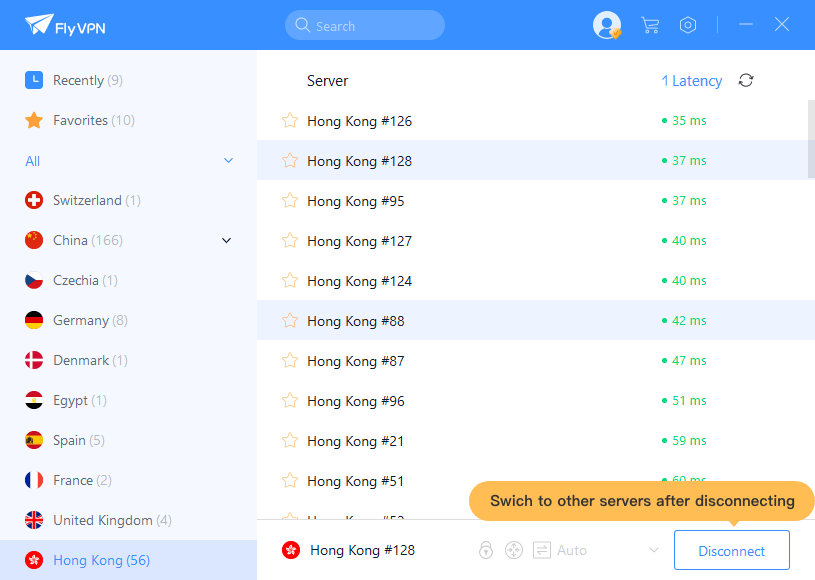
4. The server list is divided into "Recently", "Favorites" and "All". Click "All", you can filter servers by region. Click the star icon on the front of the server to favorite the server. Click it again to cancel the Favorite. The favorite server is saved in "Favorites".
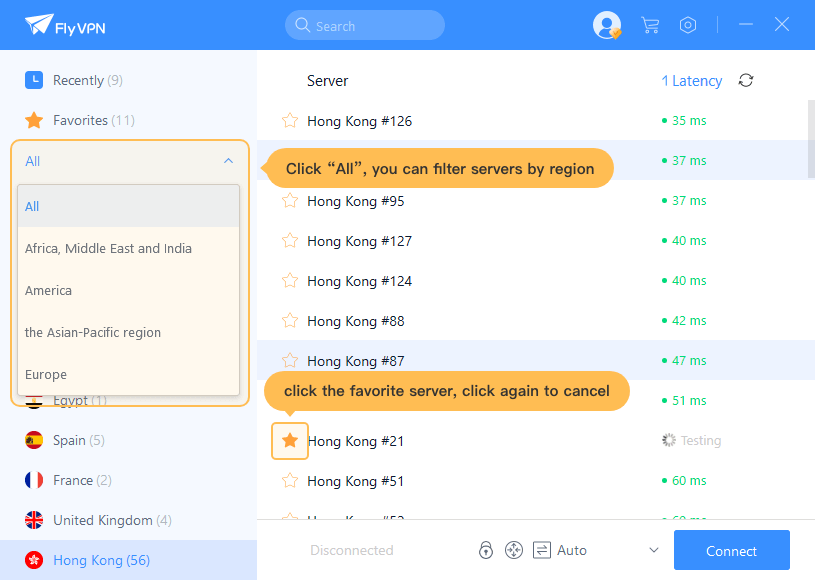
5. You can set the network protocol on the homepage, network protocols include: Auto, TCP, UDP, Global proxy and Manual proxy. It is recommended to set the Auto protocol (default). After resetting the protocol, it will work after you successfully connect to the server next time.

6. Open the "Route" function, you can set the VPN access mode, the default is full routing mode.
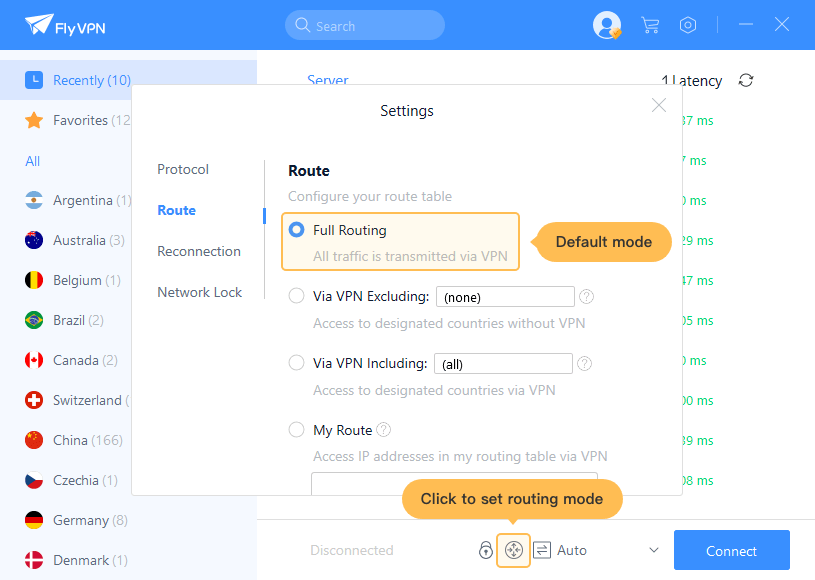
7. Click on the avatar to see My account, Expiration date, Concurrent connections and other features.
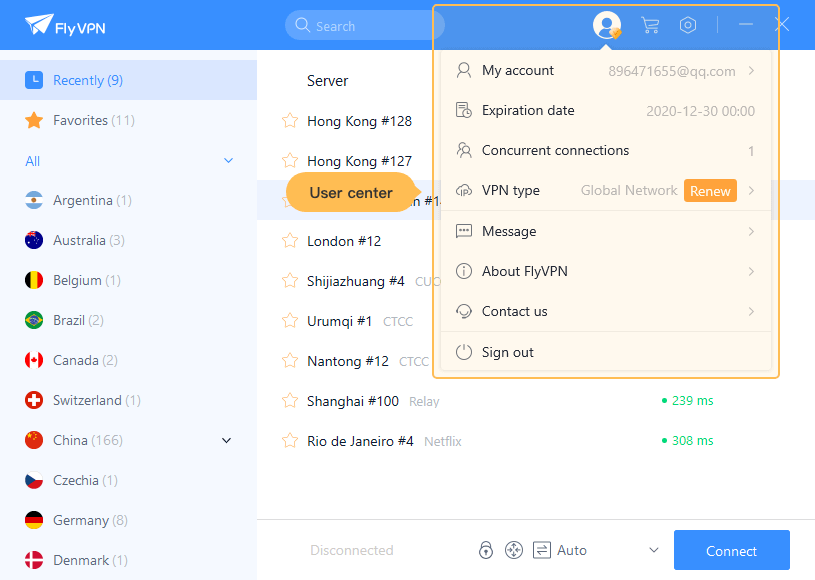
8. Settings include: Reconnection, Protocol, Network Lock, and other functions. You need to disconnect the VPN to change the settings.
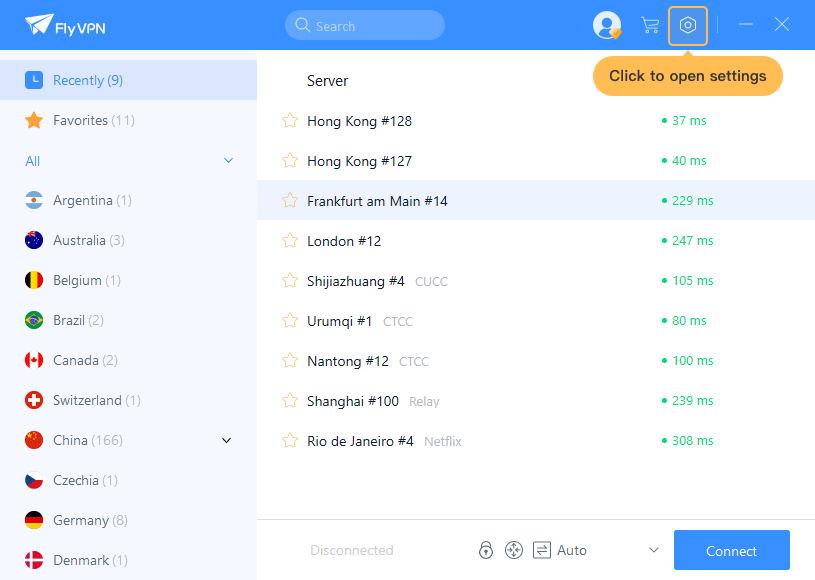
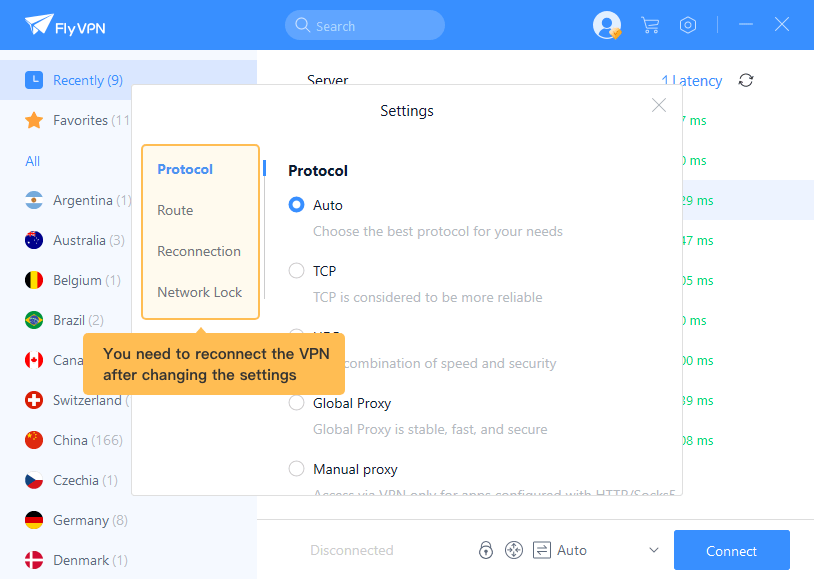


 Home
Home Pricing
Pricing VPN Servers
VPN Servers VPN Apps
VPN Apps Help
Help
