軟體說明
1. FlyVPN Linux 使用教程
2. 手動代理使用教程
3. FlyVPN Windows 使用教程
4. FlyVPN macOS 使用教程
5. FlyVPN iOS 使用教程
6. FlyVPN Android 使用教程
7. 什麼是 TAP 驅動程式?
8. “網路鎖”功能
FlyVPN Android 使用教程
1. 打開 FlyVPN,使用郵箱註冊並登入FlyVPN;
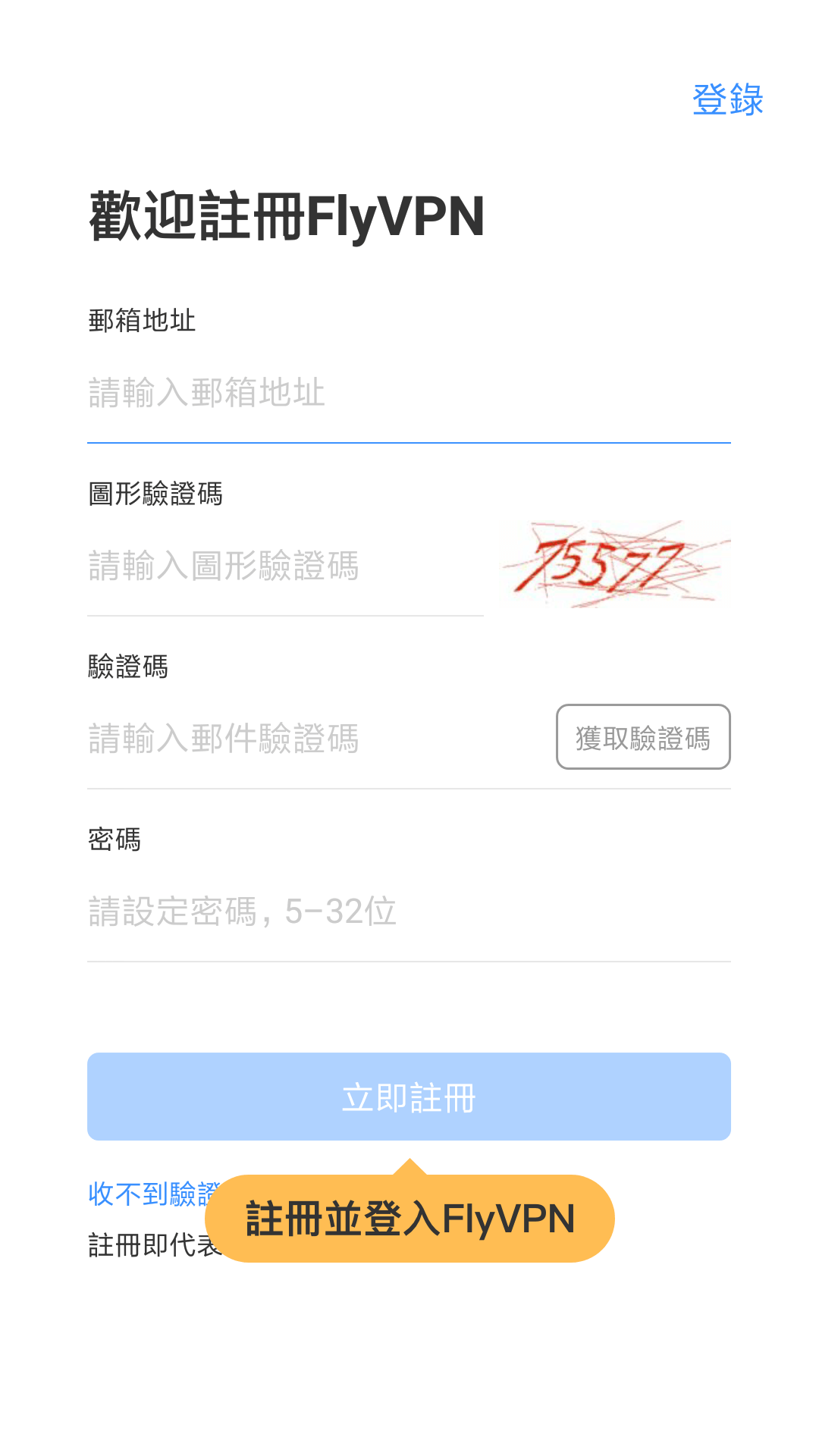
2. 首頁點擊伺服器按鈕,進入伺服器列表。FlyVPN 支持【自動匹配節點】功能,點擊所需國家即可為您自動選擇合適的伺服器。如需具體線路,請點擊國家右側按鈕根據城市進行線路選擇;
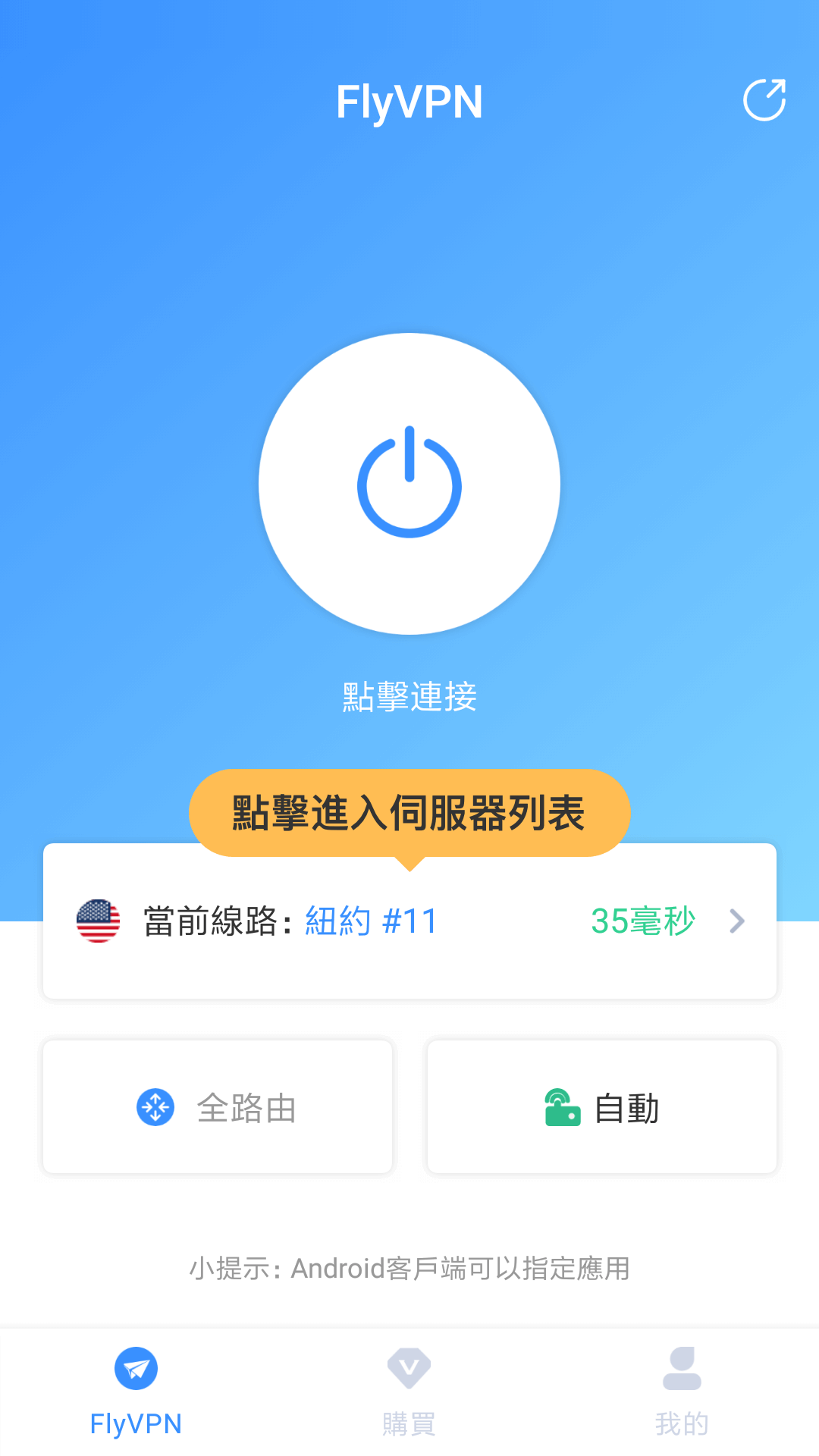
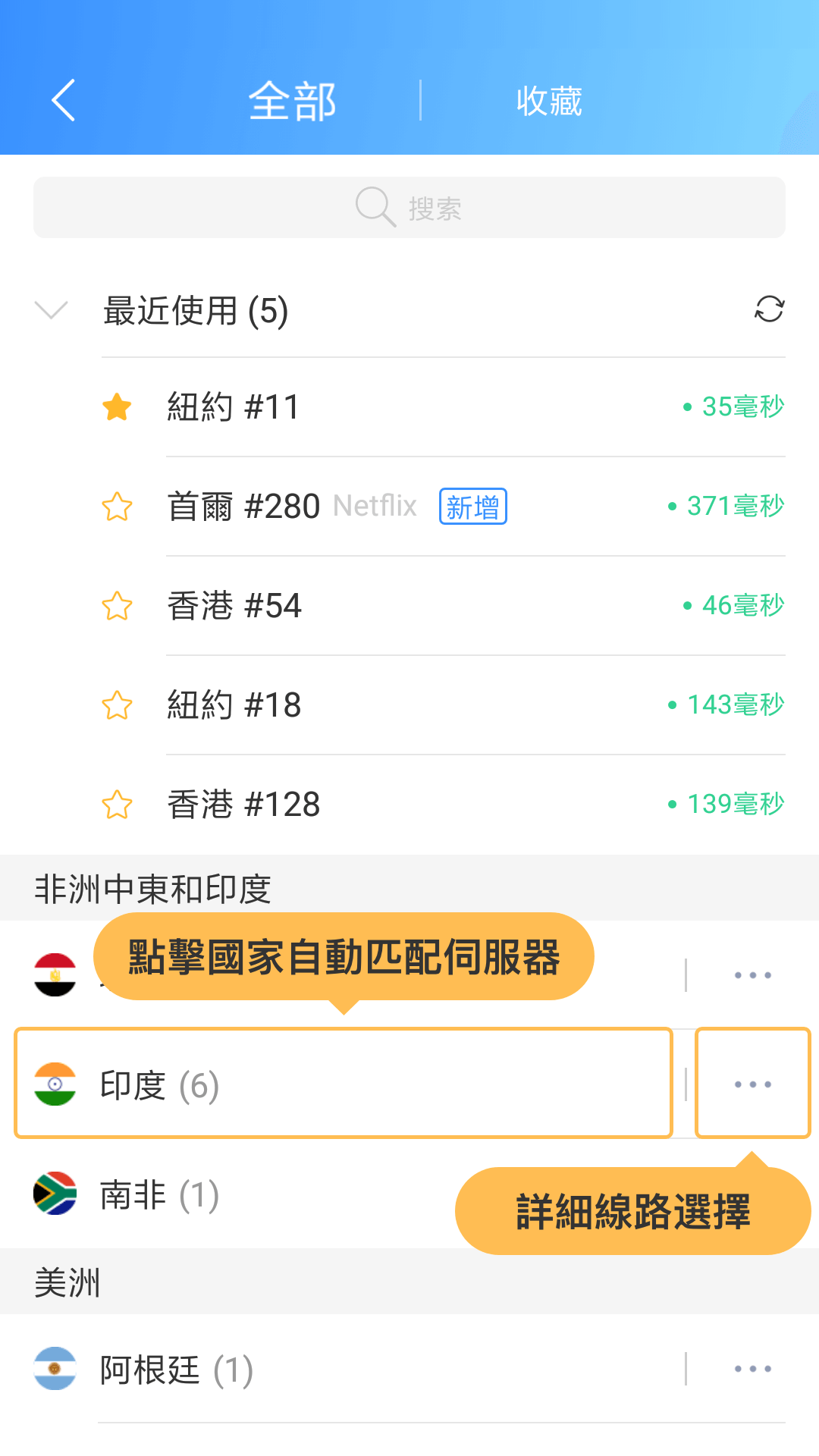
3. 在連線伺服器情況下,如果需要連線其他伺服器,需要先斷開當前連線的伺服器,再進入伺服器列表,重新選擇伺服器進行連線;
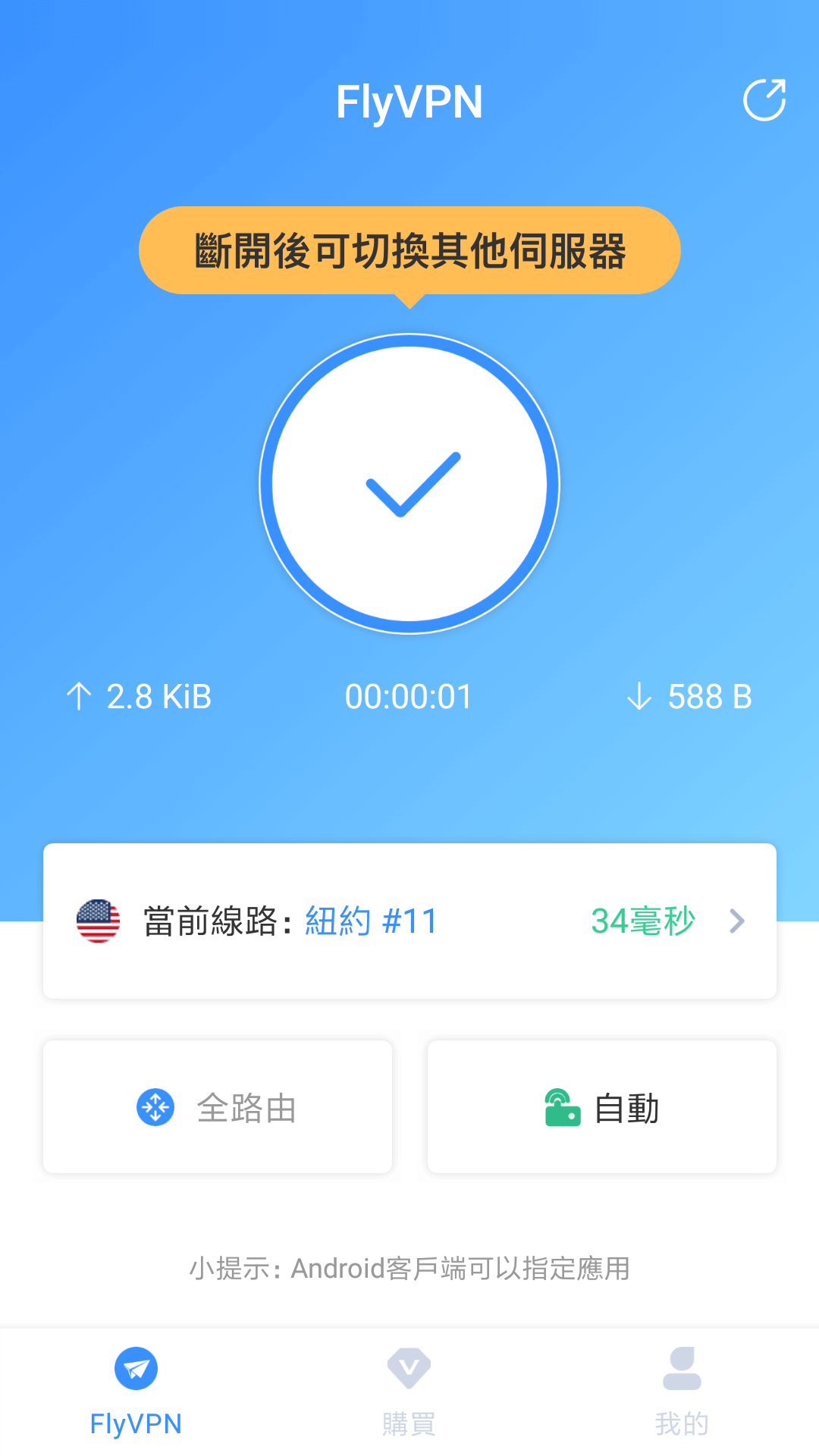
4. 伺服器列表分為“全部”和“收藏”,點擊伺服器前端“星標”即可收藏線路,再次點擊即可取消收藏,收藏的線路保存在收藏列中;
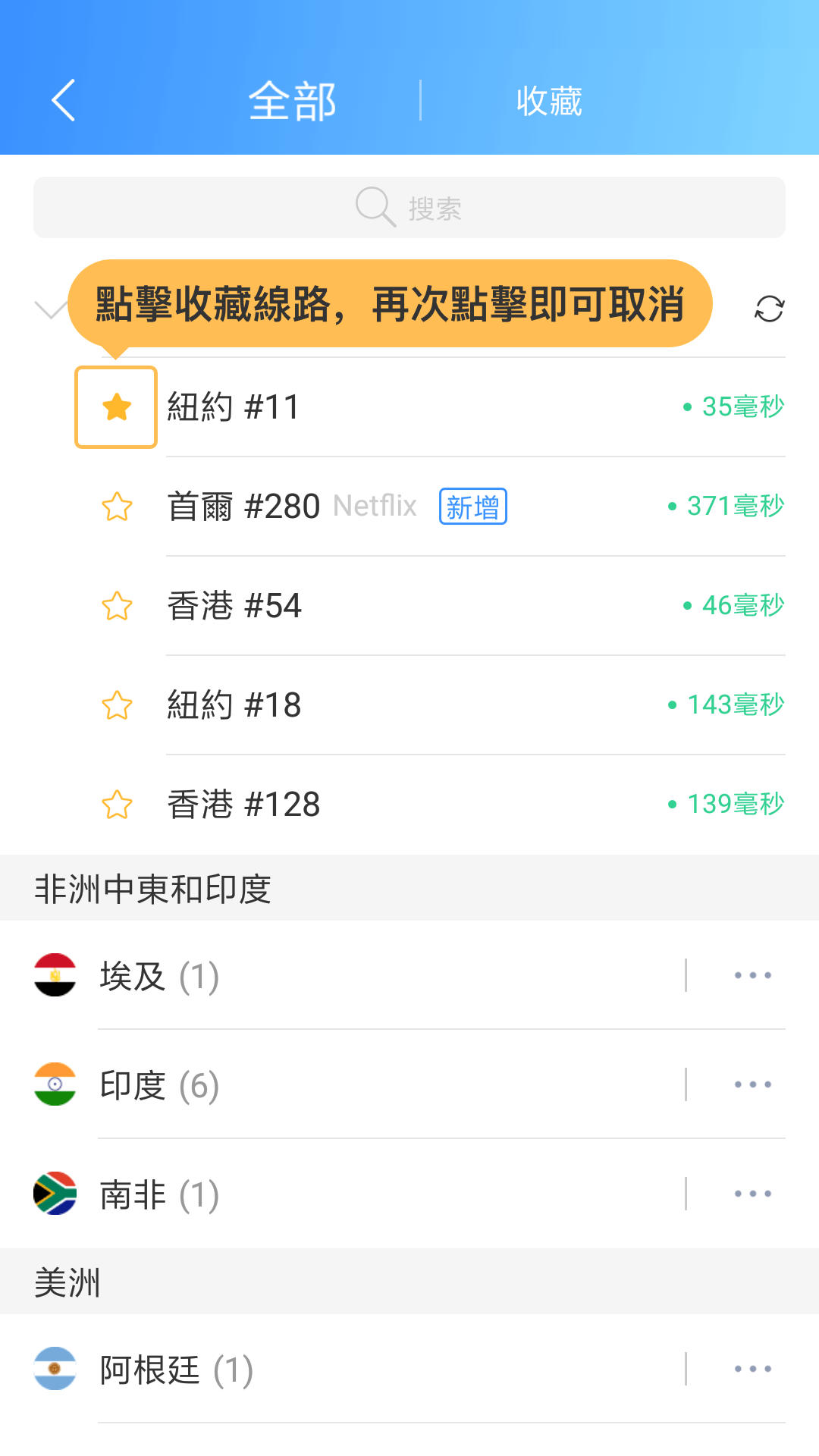
5. 首頁可設定網路協議,網路協議包括:自動、TCP 協議、UDP 協議。推薦設定自動協議(默認);
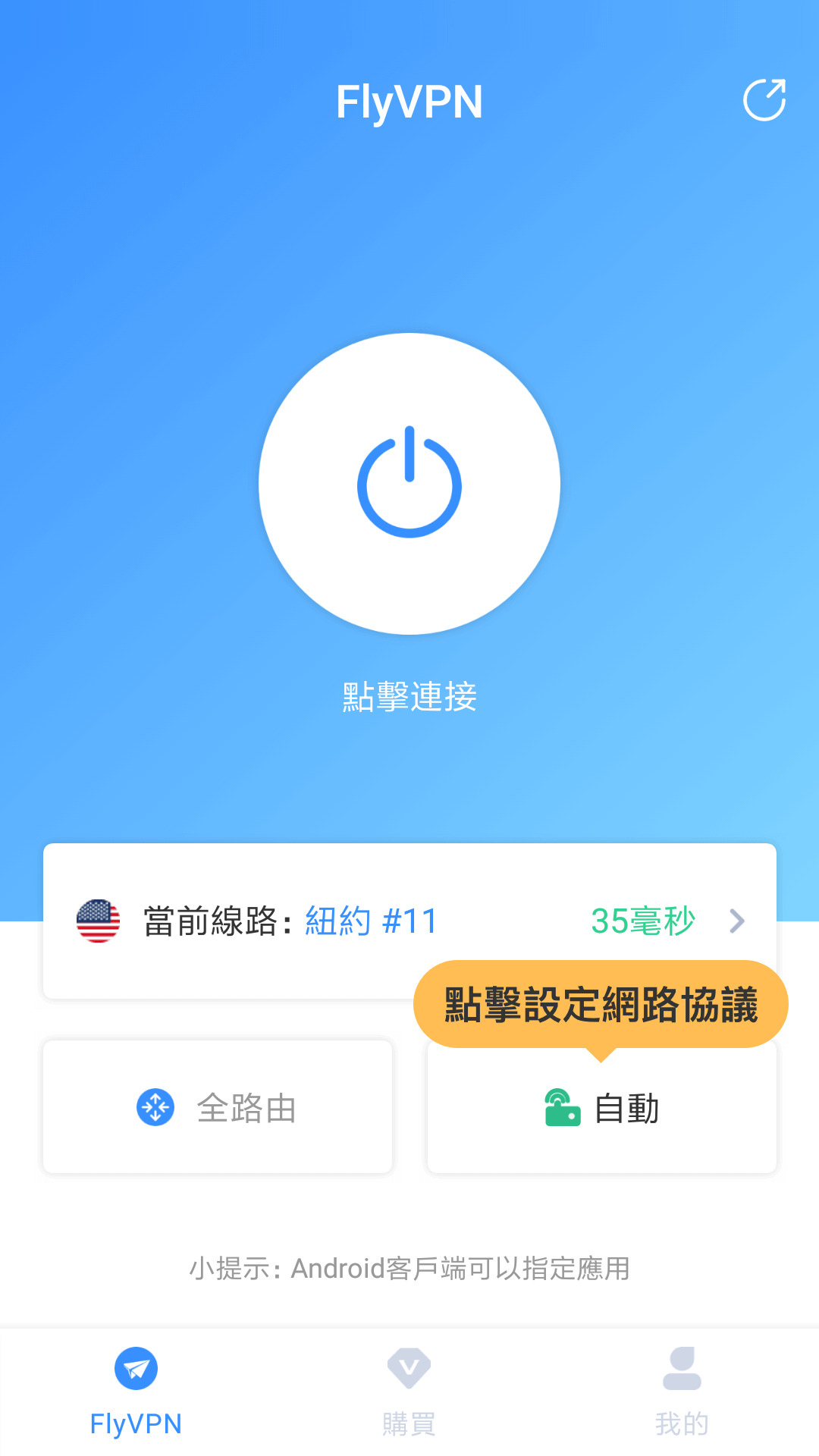
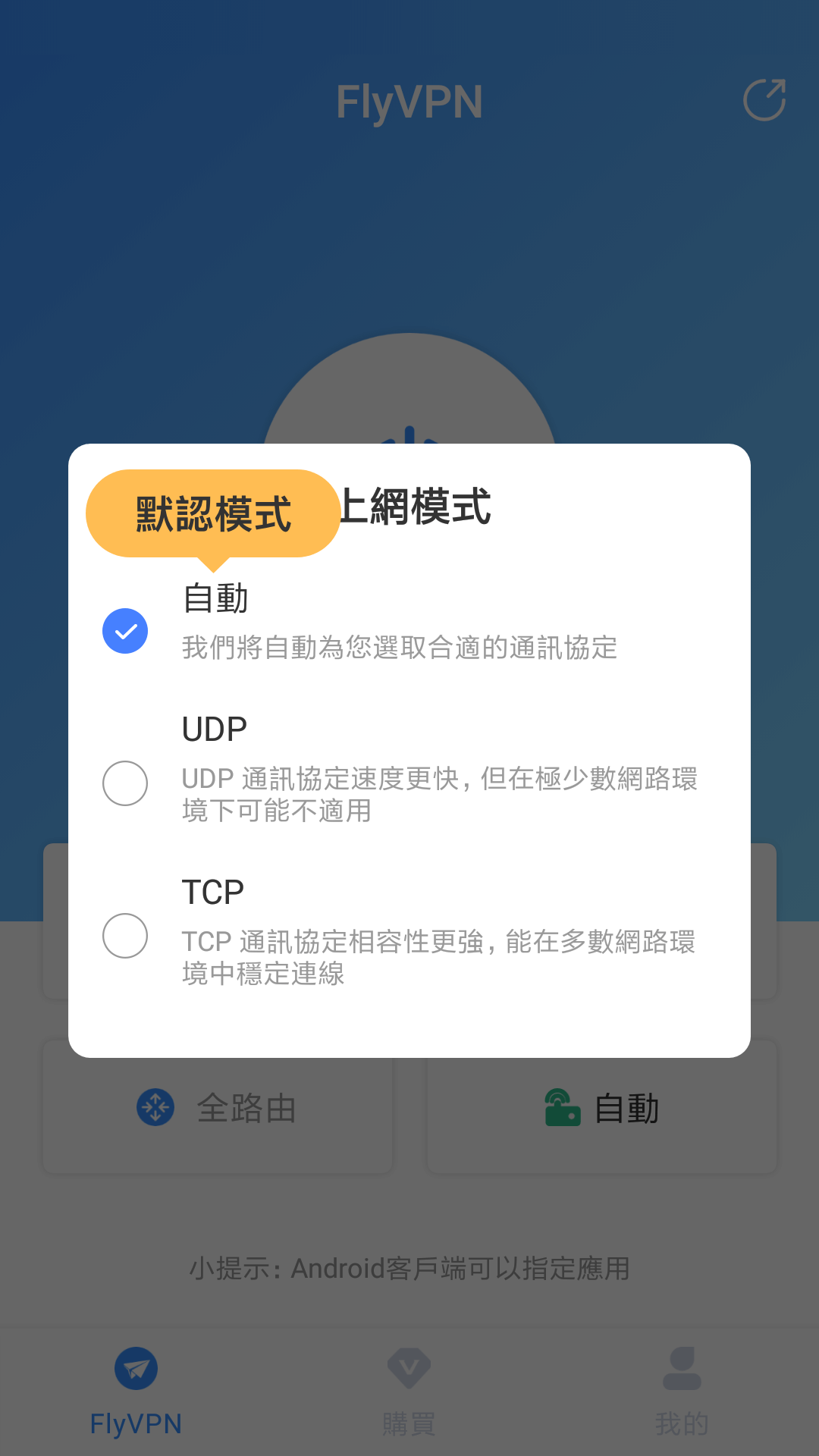
6. 打開“路由”功能,可設定 VPN 訪問模式,默認為全路由模式;
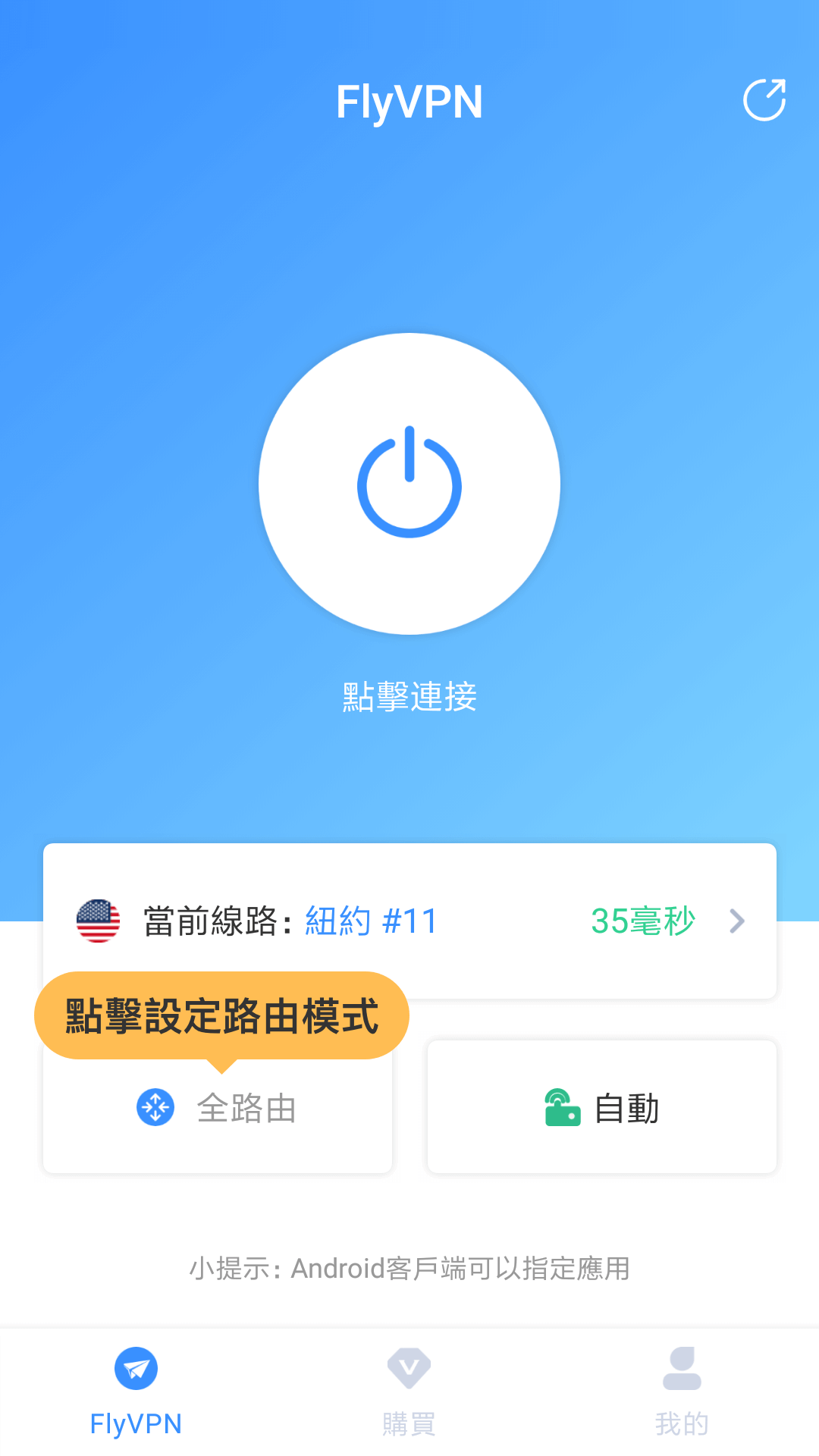
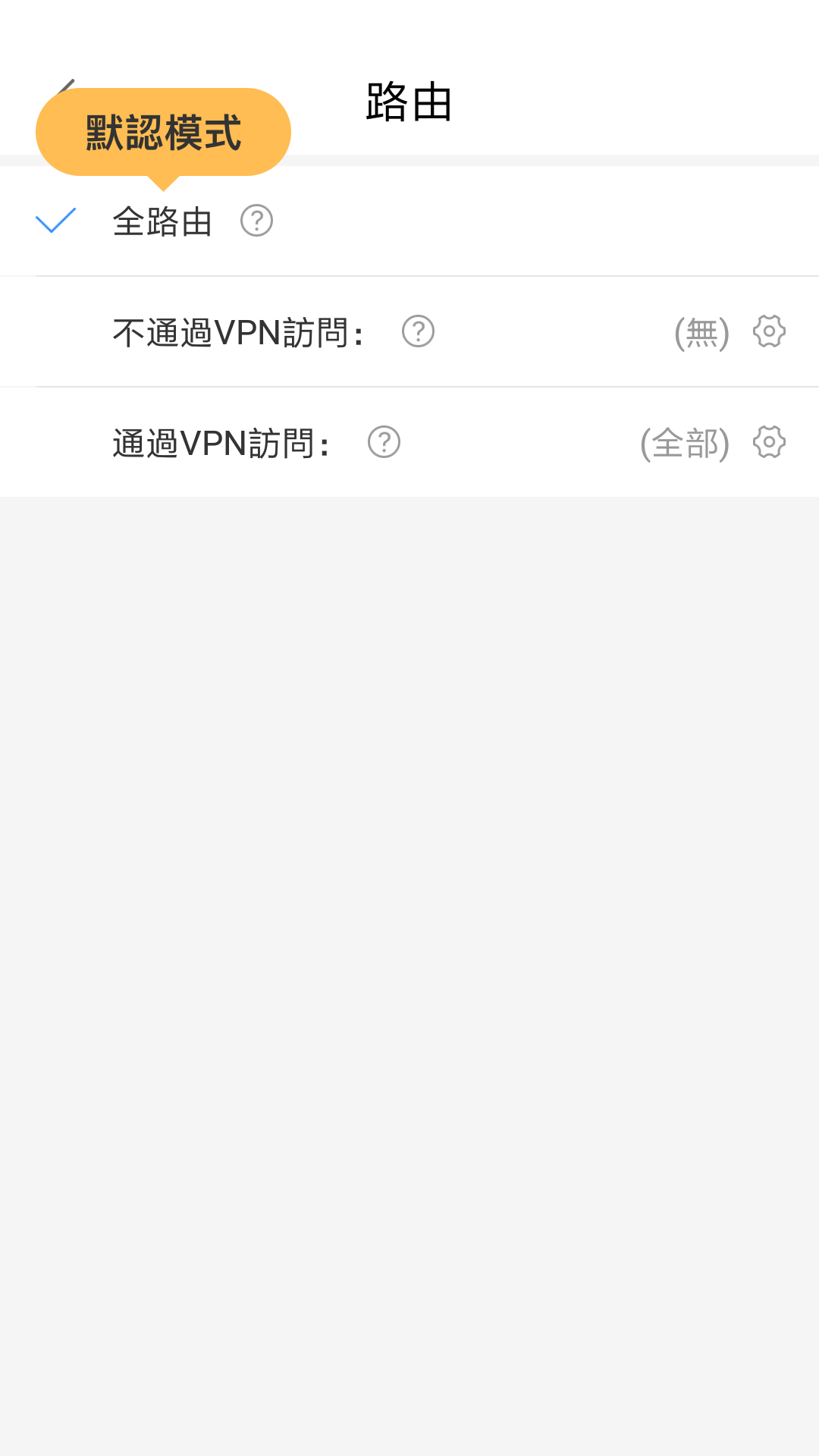
7. 首頁下方為“主介面”、“購買”、“我的”頁面導航。點擊“我的”進入個人中心頁面。個人中心帳戶資訊模組功能包括:訂單記錄、使用幫助、設定等功能;
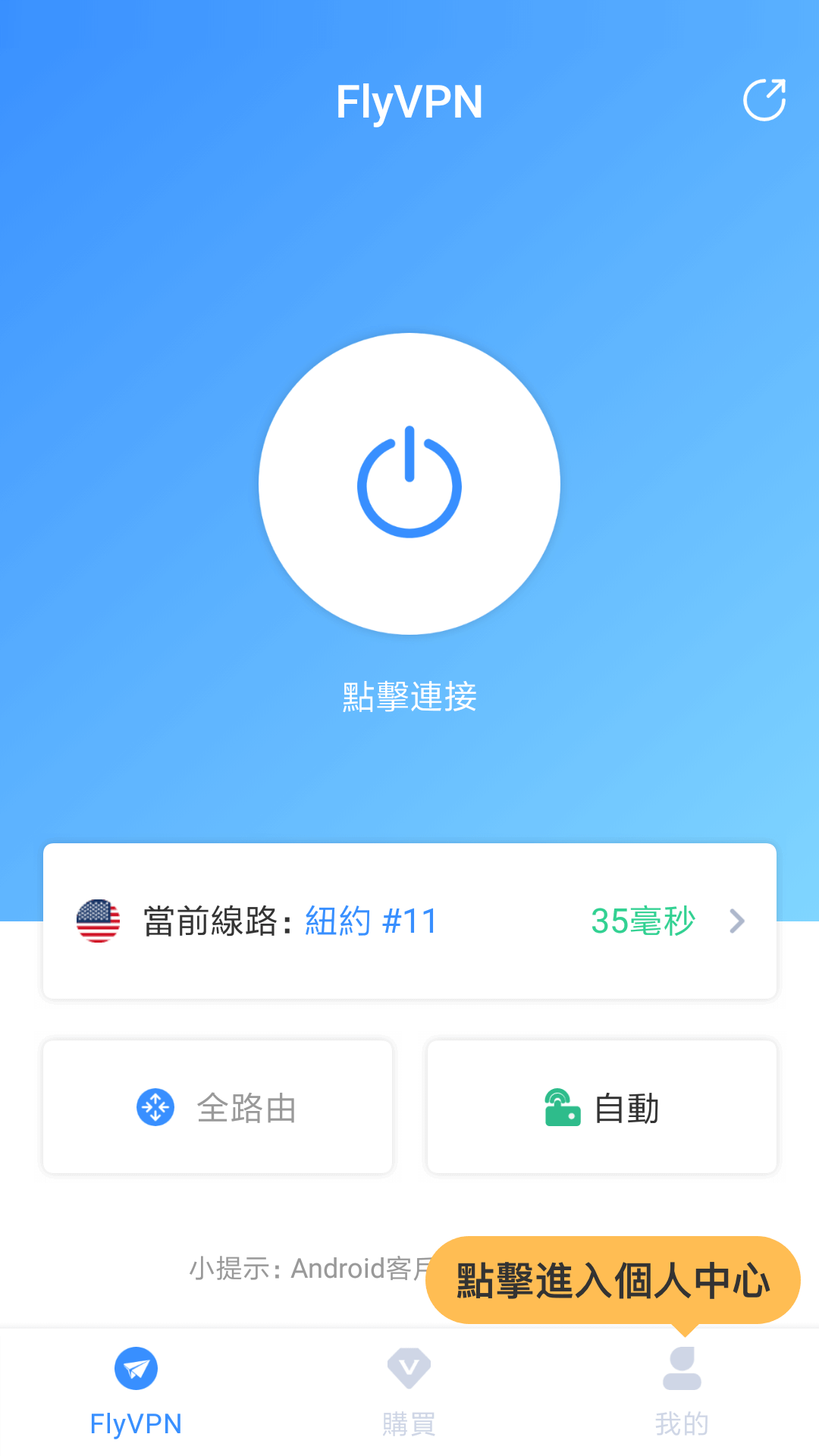
8. 帳戶設定中包括:自動重連、路由、網路鎖、指定應用等功能。
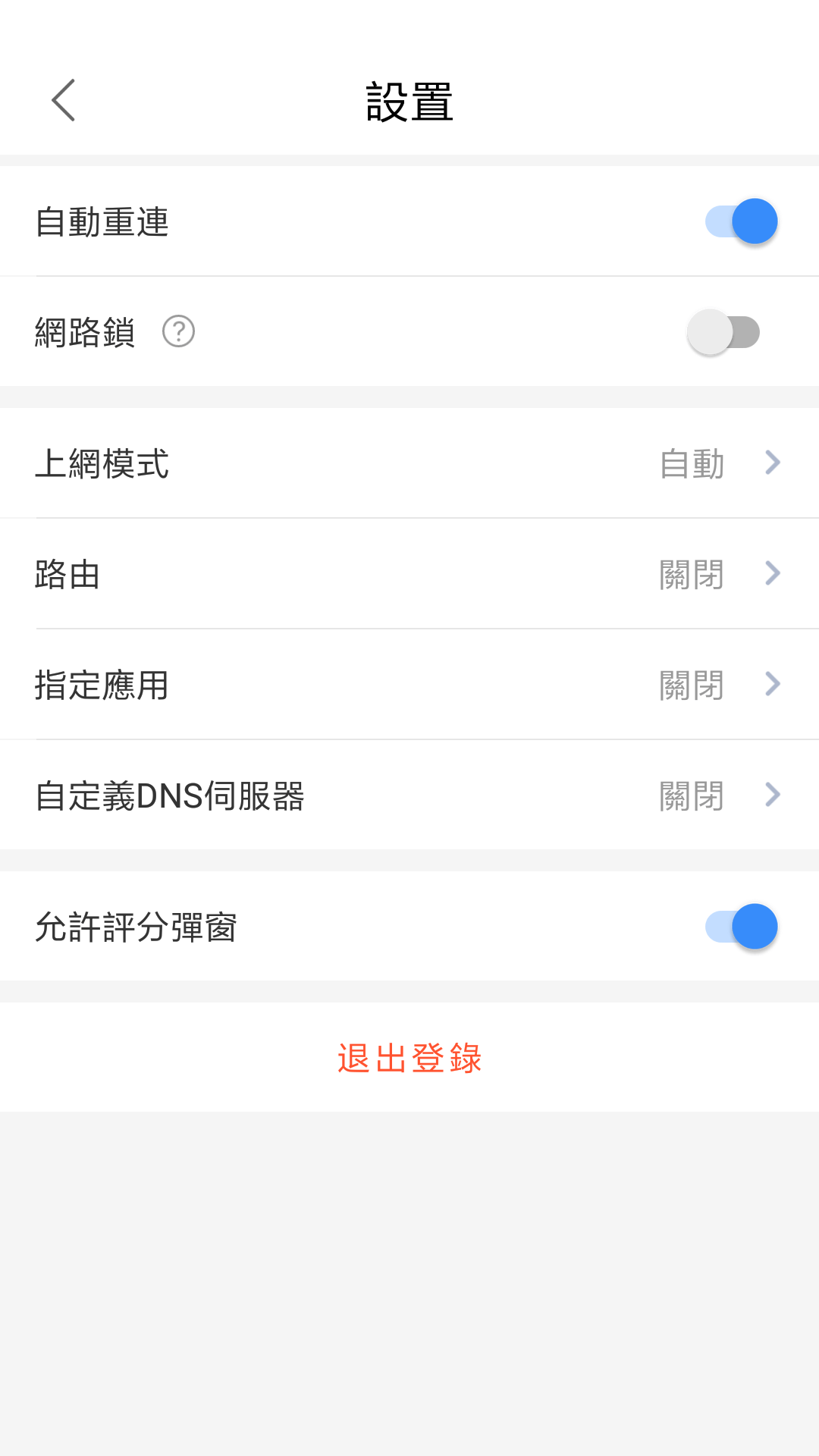


 首頁
首頁 購買套餐
購買套餐 伺服器
伺服器 軟體下載
軟體下載 使用說明
使用說明
